How Do I Upload Photos From Samsung Phone To Computer
Samsung is the nigh pop Android smartphone make out there. Fifty-fifty then, many of them don't know how to transfer photos from Samsung S22 to PC. That'southward understandable because the Android earth is quite fragmented, making it harder for users to keep track of how to do sure tasks on each Android brand.
However, we solve that problem in this commodity. Below-mentioned is some of the best answers to the question, "How to transfer photos from Samsung S22 to PC?" Let's get started.
- Part 1: How to Transfer Photos from Samsung S22 to PC via USB Cablevision
- Function two: How to Transfer Pictures from Samsung S22 Telephone to Calculator with Smart Switch
- Part iii: How to Transfer Photos from Samsung S22 to PC via Bluetooth
- Function iv: How to Download Pictures from Samsung S22 Phone to Computer via Cloud Storage
- Bonus Tip: How to Recover Deleted Photos on SamsungS22
Office i: How to Transfer Photos from Samsung S22 to PC via USB Cable
One of the simplest style to transfer photos from Samsung to PC is to use a USB cable. As nosotros all know, a USB cable non just works equally a charging cable, merely it tin can be used to transfer files betwixt your telephone and reckoner. When the net connexion is poor or unavailable, with an appropriate USB cable, you can easily move the existing photos on your device to your PC. Read on to learn how to transfer photos from Samsung to PC using a USB cablevision.
On Windows PC:
Follow the below-mentioned steps.
- Connect your phone to the computer using a USB cable and tap "Allow" when you get the bulletin "Allow access to phone data?" on your Samsung device.
- Once continued, pull down the notification console on your phone, tap on "USB for file transfer".
-
On the USB settings page, select either the "Transferring files/Android Auto" option or the "Transfering images" selection.

- Open "This PC" on your computer and double click on your telephone'southward proper noun listed under the Drives section.
-
Open up the DCIM binder where your photos are stored, select and copy the the entire photo folders or the photos that you'd like to transfer, and then paste them into a folder that is saved on your PC.

On Mac:
If you're using a Mac, follow the beneath-mentioned steps to transfer photos from Samsung to PC with a USB cable.
- Download and install Android File Transfer on your Mac.
- Connect your Samsung phone to the Mac using a usb cablevision that comes with your Samsung, then tap "Let" when the message read "Allow access to telephone information?" appears on your telephone.
- Tap "USB for file transfer" and brand sure the USB settings are set to Transferring files/Android Auto or Transferring images.
-
Launch Android File Transfer and double click the DCIM folder from the Android File Transfer window.

- Select the pictures you want and drag them to your Mac's desktop.
Office 2: How to Transfer Pictures from Samsung S22 Phone to Figurer with Smart Switch
Another way for y'all transfer pictures from Samsung to PC is through Samsung Smart Switch. With Smart Switch, y'all can hands transfer diverse types of files including contacts, photos, letters, and so on from your Samsung device to a PC. Hither's how to download pictures from Samsung telephone to computer using Smart Switch.
- Download and install Samsung Smart Switch on your Windows PC/Mac and your Samsung device. Launch the program and then connect your phone to the reckoner using a USB cable.
-
To transfer photos from your Samsung to PC, choose "Fill-in" and you'll meet all items that can be backed up to your PC. You can select the Images detail or click "Select all" in the acme left mitt corner and then click "OK".

-
The program volition start backing upward your photos on your device. Wait for the backup procedure to complete and click "OK" when information technology's washed.

-
To view Smart Switch backup photos or files on your PC, click the three horizontal dots in the height-right of the Smart Switch card. From the drop-down list, select "Preferences".

-
Yous can either head to the fill-in file location that is displayed below Backup binder location or click Details > View backup folder > Photograph > DCIM to view the photos transferred from your Samsung to PC.


This is how easy you can do to transfer photos from Samsung to PC.
Part 3: How to Transfer Photos from Samsung S22 to PC via Bluetooth
If you're wondering how to transfer photos from Samsung to PC wirelessly, Bluetooth could exist your answer. Even so, this method is not recommended considering transferring files from your Samsung to PC through BT could be very slow.
Withal, here's how you tin transfer photos from Samsung to PC using Bluetooth.
On Windows:
- On your Samsung device, head into Settings > Connections > Bluetooth to enable Bluetooth. On your Windows 10, become to Settings > Devices > Bluetooth & other devices to gear up Bluetooth on.
- Y'all'll meet a list of all available devices to pair on your phone. Select the name of your Windows PC and tap on "Pair".
- A window volition pop up on your PC, notifying you to add together a device. Click it to set up up your Samsung device. Tap "Aye" when a popup appears saying Pair Device and you'll see a "Connection succeed" bar.
-
Click "Send or receive files via Bluetooth" and so "Receive files" on your PC.

- Open the Gallery app on your telephone and select the photos you want to transfer to PC.
-
Tap the Share push button and select "Bluetooth" from the share sheet. And then Select the name of your Windows PC listed on the listing of available devices.

-
Your computer will automatically commencement receiving and downloading the photos transferred from your phone. Look for the transfer to consummate. Yous will be prompted to specify the location in your figurer where you want to salvage it when all the photos are received successfully.

On Mac:
- Turn on Bluetooth on your Samsung device. To turn Bluetooth on Mac, go to Arrangement Preferences > Bluetooth to enable Bluetooth.
-
On the list of bachelor devices showing on your Mac, select the name of your Samsung device and click on the "Connect" option.

- A passcode will appear on each screen of your device. Tap "Pair" on your Samsung device.
-
Now, enable Bluetooth Sharing on your Mac past heading to System Preferences > Sharing. From there, you can select a location for accepted items and set what to practice when a file transfer request comes in.

- After setting up Bluetooth Sharing on your Mac, open the Gallery app on your phone and select the photos yous want to ship. Tap on Share, select "Bluetooth" and and then tap the name of your Mac. You will see your Mac receiving the photo files transferred from your phone.
Past default, the received photos volition be state in your Downloads binder.
Office 4: How to Download Pictures from Samsung S22 Phone to Figurer via Cloud Storage
In add-on to the in a higher place-mentioned methods, you can also transfer pictures from Samsung to PC via a cloud storage service, like Google Drive or Dropbox. Here's how to transfer photos from Samsung to PC without USB.
-
Open Google Bulldoze on your Samsung device. Tap the Plus push and click to upload a new file.

- Select the photos you want to transfer, and so wait for them to be uploaded.
- Navigate to Google Drive on your PC's browser, and sign in with your Google Business relationship.
-
Select the photos you have just uploaded from your Samsung to your Google. Right click the selected photos and choose the "Download" selection, and so your browser will prompt y'all to save the photos. Click on "Save" and specify a location to download the photos to your PC.

Bonus Tip: How to Recover Deleted Photos on Samsung S22
If you've accidentally deleted some photos on your Samsung phone and are wondering how to recover deleted photos on Samsung, Tenorshare UltData for Android is your answer.
With this tool, not simply can yous recover deleted photos from Android Gallery, but you can recover whatsoever data from Android telephone, even with Cleaved Screen. Likewise, you can view/download WhatsApp backup from Google Drive. Hither's how you can use it to recover lost photos from your Samsung.




-
Download and install UltData for Android on your computer, and then connect your phone to the computer with a USB cablevision.

-
Open the program and select "Recover Lost Data" from the main interface.

-
Enable USB Debugging by following the on-screen instructions.

-
Select the information type you want to recover. In our example, select Photos — then hit Offset.

-
Select the photos you desire to recover, then click the "Recover" button in the lower-right corner.

-
Your photos will be recovered to your PC immediately.
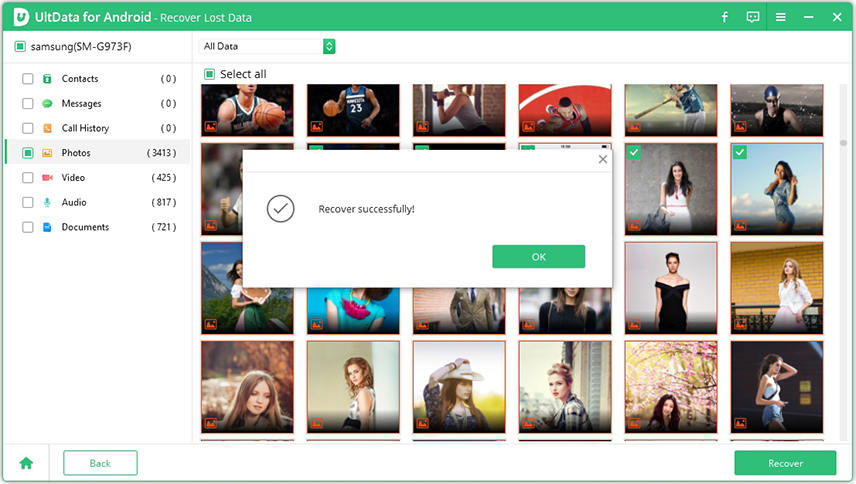
Conclusion
Many Samsung users observe it catchy to transfer photos from their Samsung device to a PC. In this article, we have learned how to transfer photos from Samsung to PC with some easy-to-follow methods. In the stop, if y'all accidentally delete some photos or other kinds of data on your Samsung device, Tenorshare UltData for Android for Android is your best choice.




How Do I Upload Photos From Samsung Phone To Computer,
Source: https://www.tenorshare.com/transfer/how-to-transfer-photos-from-samsung-to-pc.html
Posted by: pettyhattlem88.blogspot.com


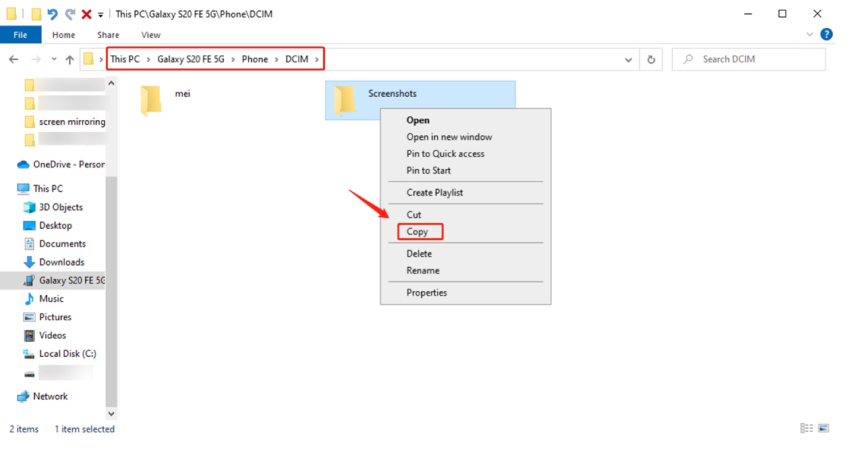
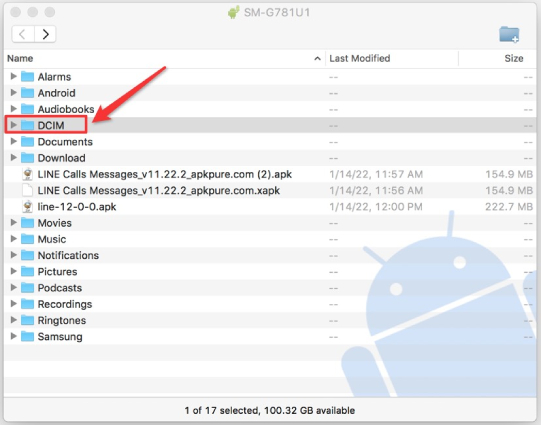












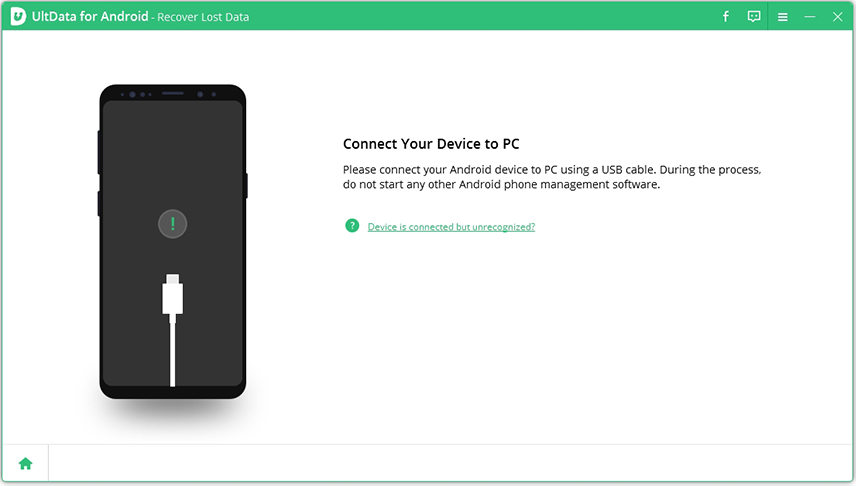

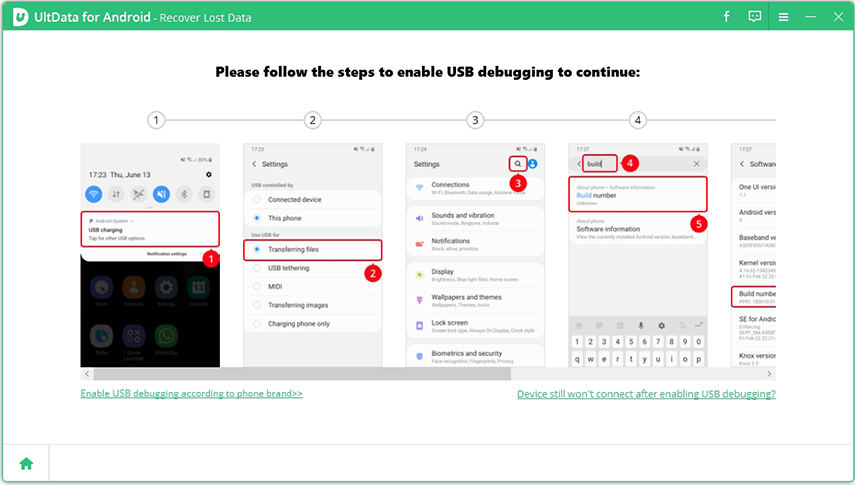

0 Response to "How Do I Upload Photos From Samsung Phone To Computer"
Post a Comment